前回の記事では、初心者が動画編集に挑戦するための準備について説明しました。
今回よりいよいよ動画編集を始めていきますが、本記事ではAdobe Premier Proを用いた動画の編集が中心となります。
まずは、Premier Proを用いた編集の結果を御覧ください。
この時点で既に前回の記事の冒頭に紹介した完成形の動画とほぼ変わらないですね。
違いは、完成形にあるテキスト(テロップ)や一部の画面切り替えの際にほどこしているエフェクトがないことや、音楽と映像の微妙なタイミングの調整くらいです。
それらテキストの挿入や一部のエフェクトはAfterEffectsを用いて挿入しているので、次回の記事で紹介していく予定です。
実際のところ、あまり凝ったことをしない限り文字の挿入やエフェクト効果などはPremier Proでもできます。(今回は使ってみたかったのであえてAfterEffectにしました)
一般的な多くの動画は、Premire Proだけで完成できると思います。
基本は公式チュートリアルの「ステップ0」だけでできる
冒頭の動画を見ていただければわかるように、ここでは素材となるムービーをつぎはぎしているだけです。
基本的にはAdobe公式チュートリアルの「Premiere ProことはじめStep0」の通りにやれば、おおかた出来てしまいます。
前回の記事:準備編でも紹介しましたが、初めて使う場合、公式チュートリアル(の少なくとも最初のほう)だけは面倒に感じてもクリアしておくことを強く推奨します。
※ 僕が見た中でもっとも簡潔でわかりやすいチュートリアルです。
プロジェクトの作成まで
先にも述べたように、チュートリアルに従えば良いだけですが、一応ここでも簡単に説明しておきます。
新規プロジェクトの作成までの部分は、あえてちょっとだけ違う(最初から素材を指定してプロジェクトを作成)やり方にしています。
プロジェクトの準備
まずはプロジェクトを保存するフォルダーを用意しましょう。
ここでは、プロジェクトの作業フォルダーをDドライブの\movies\testとしています。(好きな場所で構いません)
さらに、必須ではありませんが、素材を格納するフォルダも用意します。
実際にはプロジェクト毎に素材を格納するフォルダを作る必要はありませんし、バラバラのフォルダーに置かれた素材を1つのプロジェクトで使うことも出来ます。
特にこだわりがなければ、プロジェクト単位で素材を管理(プロジェクト毎に素材格納場所を用意する)したほうがわかりやすいかと思います。
ここでは、素材格納フォルダーをD:\movies\test\assetsとしました。
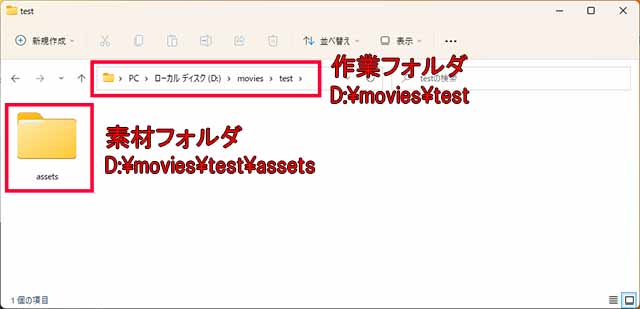
つぎに、素材格納フォルダーに使用するすべての素材(ビデオファイルやオーディオファイル)を置きます。
もちろん素材はプロジェクト作成後にあとから追加することも出来ます。
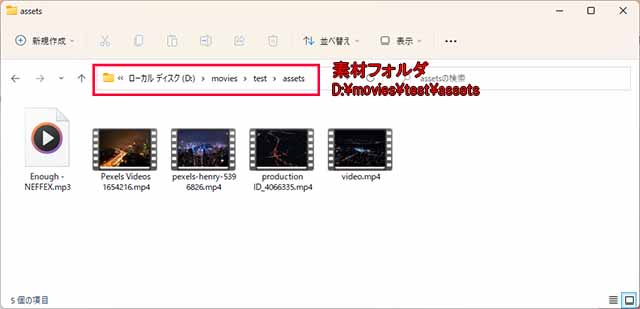
ここまでで、プロジェクト作成のための前準備は完了です。
プロジェクトの作成
いよいよここから、Adobe Premier Proのプロジェクト作成になります。
まず、Premier Proを起動し、「新規」→ 「プロジェクト」と進みます。
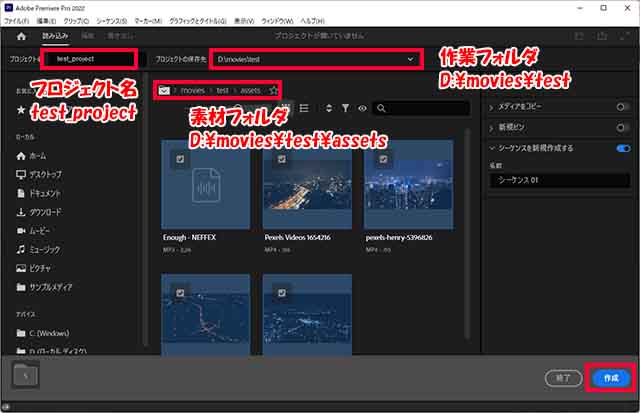
ここで、以下を設定します。
- プロジェクト名 : 好きな名前でOK
- プロジェクトの保存先 : 作成した作業フォルダを指定
- 画面中央のウィンドウ : プロジェクトで使用する素材を指定
作成した素材フォルダを指定すると、そこに含まれる素材が自動的にチェックされます。
※ もちろん素材はあとから追加できます。
これらを指定したら、画面右下の「作成」をクリックします。
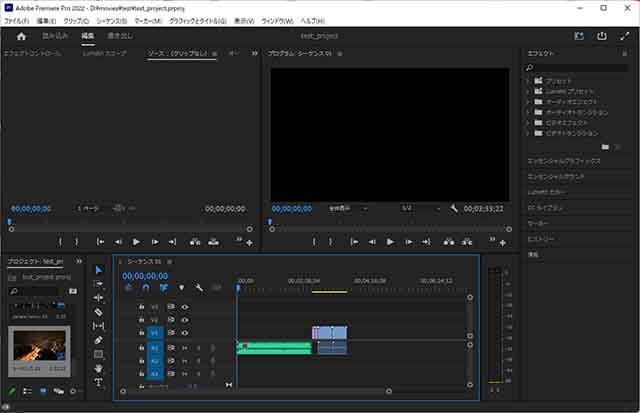
この手順でプロジェクトを作成すると、選択した素材が並んだシーケンスが作成された状態でプロジェクトが開きます。
あとはこのシーケンスを編集するだけですね。
Premier Proでの編集
基本的な編集(素材の切り貼り)は冒頭で紹介した、Adobe公式チュートリアルの「Premiere ProことはじめStep0」よりわかりやすい説明は出来ないので、そちらを参照していただくのが一番かと思います。
ここでは、単に切り貼りする以外に施した加工について簡単に述べるにとどめます。
再生速度の変更
見ていただければわかるかと思いますが、動画の1’10”あたりからの変な仮面をかぶった人のシーンでは、再生速度を少しゆっくりにしています。
これは簡単に実現できます。
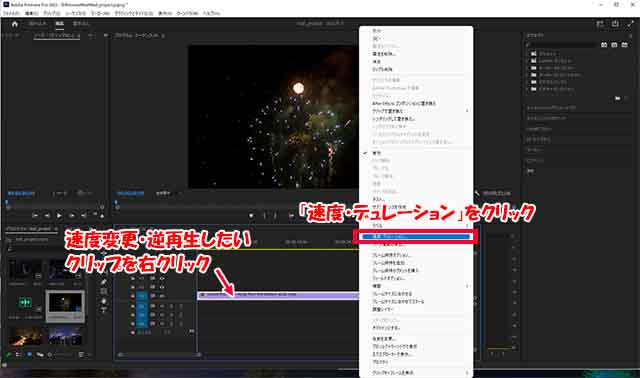
シーケンスウィンドウで、再生速度を変更したいクリップを右クリック→”クリップ速度・デュレーション”を選択すると、「速度・デュレーション」ウィンドウが開きます。
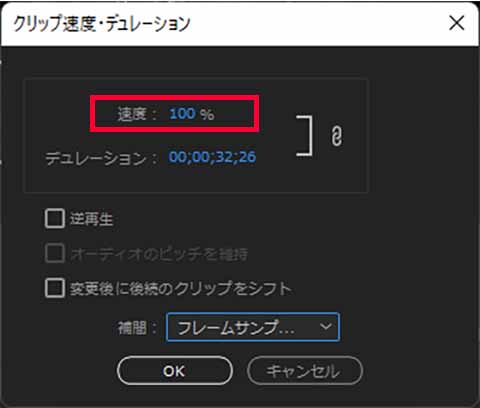
ここで、「速度」の数値を変えてやることによって再生速度を調整できます。
例えば、0.5倍速なら50%, 2倍速なら200%といった具合です。
逆再生
もう一点、2’00”あたりの花火が一番わかりやすいと思いますが、一部のクリップは逆再生しています。
これも簡単で、先程の速度・デュレーション調整のウィンドウで、「逆再生」のチェックボックスをONにする、あるいは「速度」にマイナスの値を入れるだけです。
例えば「速度:50%」+「逆再生:ON」あるいは「速度:-50」に設定すると、0.5倍速の逆再生になります。
基本的な編集ならAdobe Premier Proだけで十分
ここまでで、Premier Proによる編集は終わりです。
ここで説明した以外にも、画像に字幕を入れるなどの基本的なことはPremier Proで十分できますので、凝った演出・編集が必要ない場合はPremier Proだけで済んでしまいますね。
今回は始めて使ってみたこともあり、あえてAfter Effectsも使用しました。
After Effectsの基本的な使い方については次回(近日公開予定)説明します。
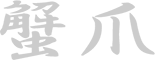
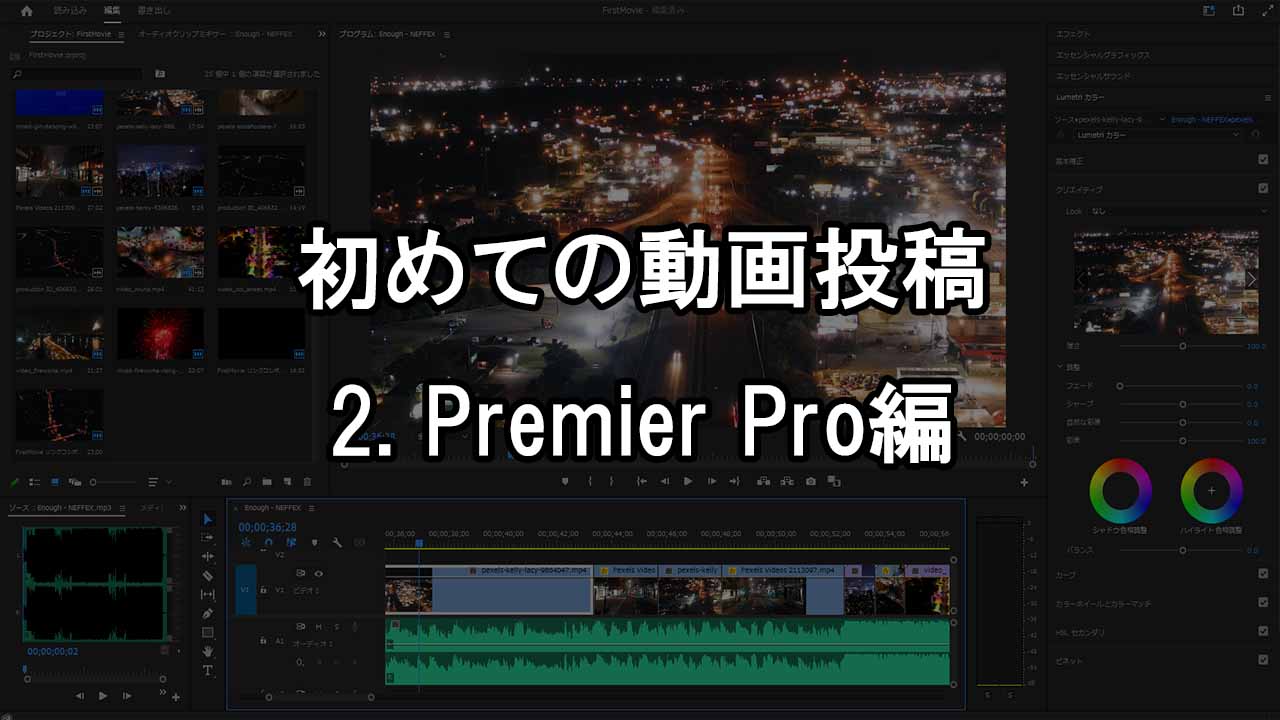


コメント